-
スタッフブログB 2020年10月27日
ページ更新方法とキャッシュの削除方法について
古い情報が表示される場合に最新の情報に更新する方法と、
キャッシュ(過去のデータ)の削除方法についてご案内いたします。更新後に最新の情報が反映されない場合、まずはページの再読み込み(リロード)をしていただき、
それでも反映されない場合はキャッシュを削除してください。
《目次》
◆Windowsで最新の情報に更新する場合
◆Macで最新の情報に更新する場合
◆スマートフォンで最新の情報に更新する場合
◆Androidでキャッシュを削除する場合
◆iPhoneでキャッシュを削除する場合
◆Windowsでキャッシュを削除する場合
◆Macでキャッシュを削除する場合【Windowsで最新の情報に更新する場合】
キーボードで[Ctrl]+[F5]を押してください。
*稀にキャッシュが強く残っている場合がございますので、その際は何回か押してください。【Macで最新の情報に更新する場合】
キーボードで[Command]+[Shift]+[R]を押してください。
【スマートフォンで最新の情報に更新する場合】
ほとんどのブラウザに、「↻」の矢印ボタンが表示されているので、
この再読み込みボタンをタップしてください。*例)iPhoneのsafari
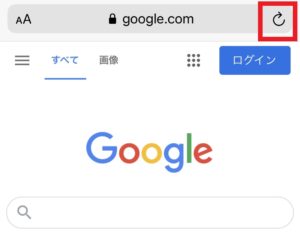
*例)iPhoneのchrome
①右下の「…」をタップ
②「↻再読み込み」をタップ
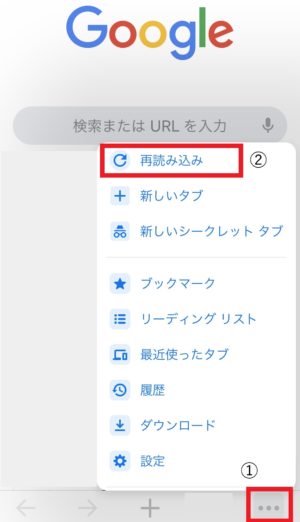
*例)Androidのchrome
①右上の家ボタンをタップ
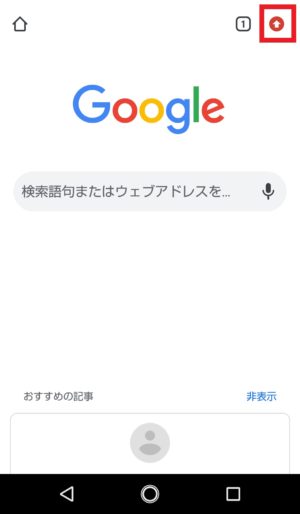
②「↻」をタップ
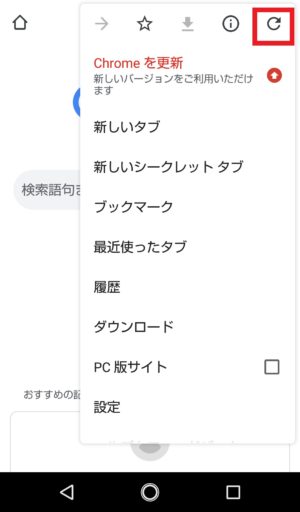
*例)chrome
■1
ホーム画面を一番上から下にスライド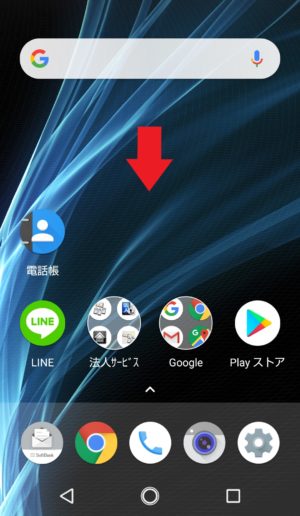
■2
歯車マークのボタンをタップ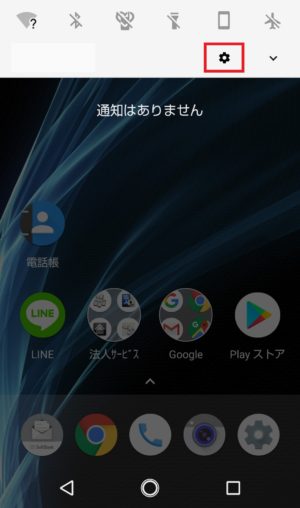
■3
「アプリと通知」をタップ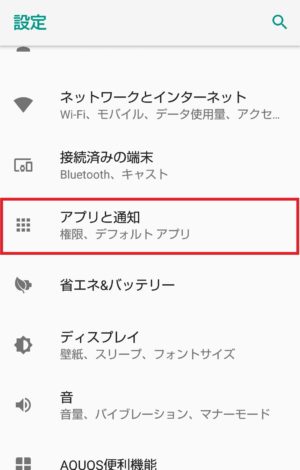
■4
「アプリ情報」をタップ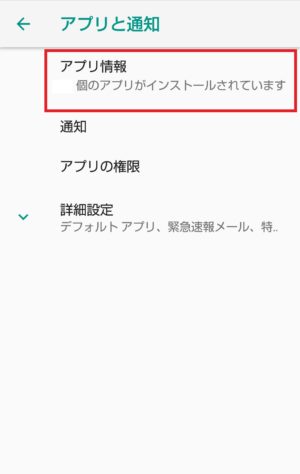
■5
キャッシュ削除したいアプリをタップ(今回は例としてchromeを選択しております)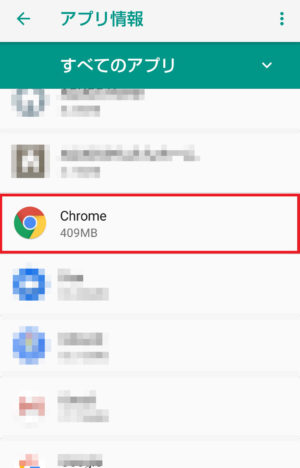
■6
「ストレージ」をタップ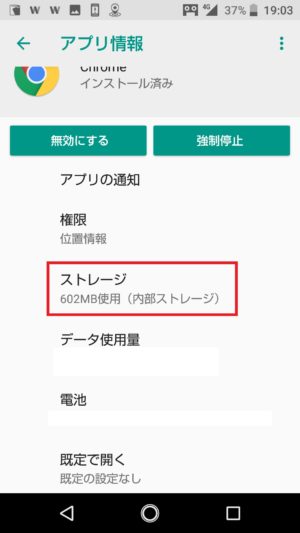
■7
「キャッシュを削除」をタップ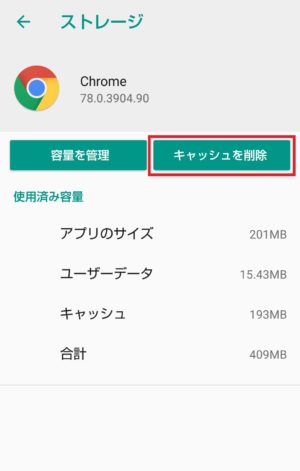
*例)safari
■1
ホーム画面で「設定」のアイコンをタップ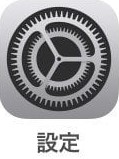
■2
「safari」をタップ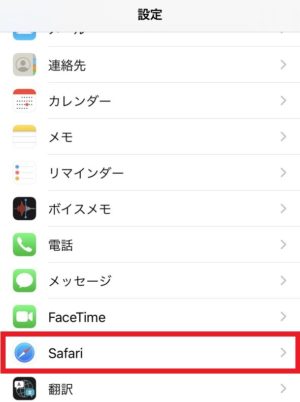
■3
「履歴とWebサイトデータを消去」をタップ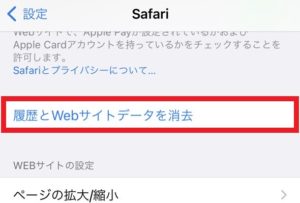
■4
「履歴とデータを消去」をタップ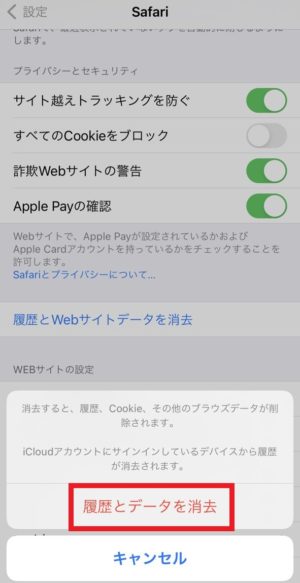
*Microsoft Edge
■1
右上にある、「…」をクリック
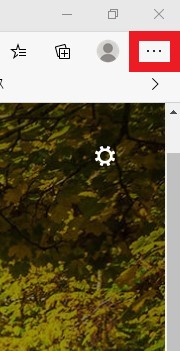
■2
「設定」をクリック
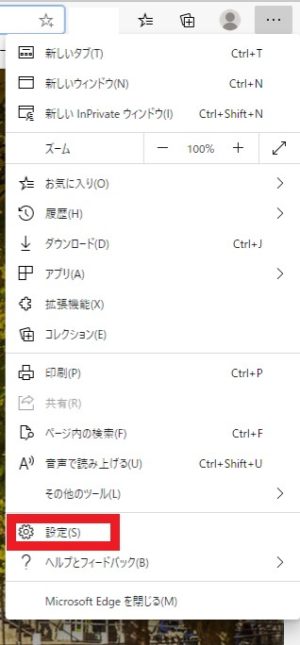
■3
①「プライバシー、検索、サービス」を選択
②「閲覧データをクリア」の「クリアするデータの選択」をクリック
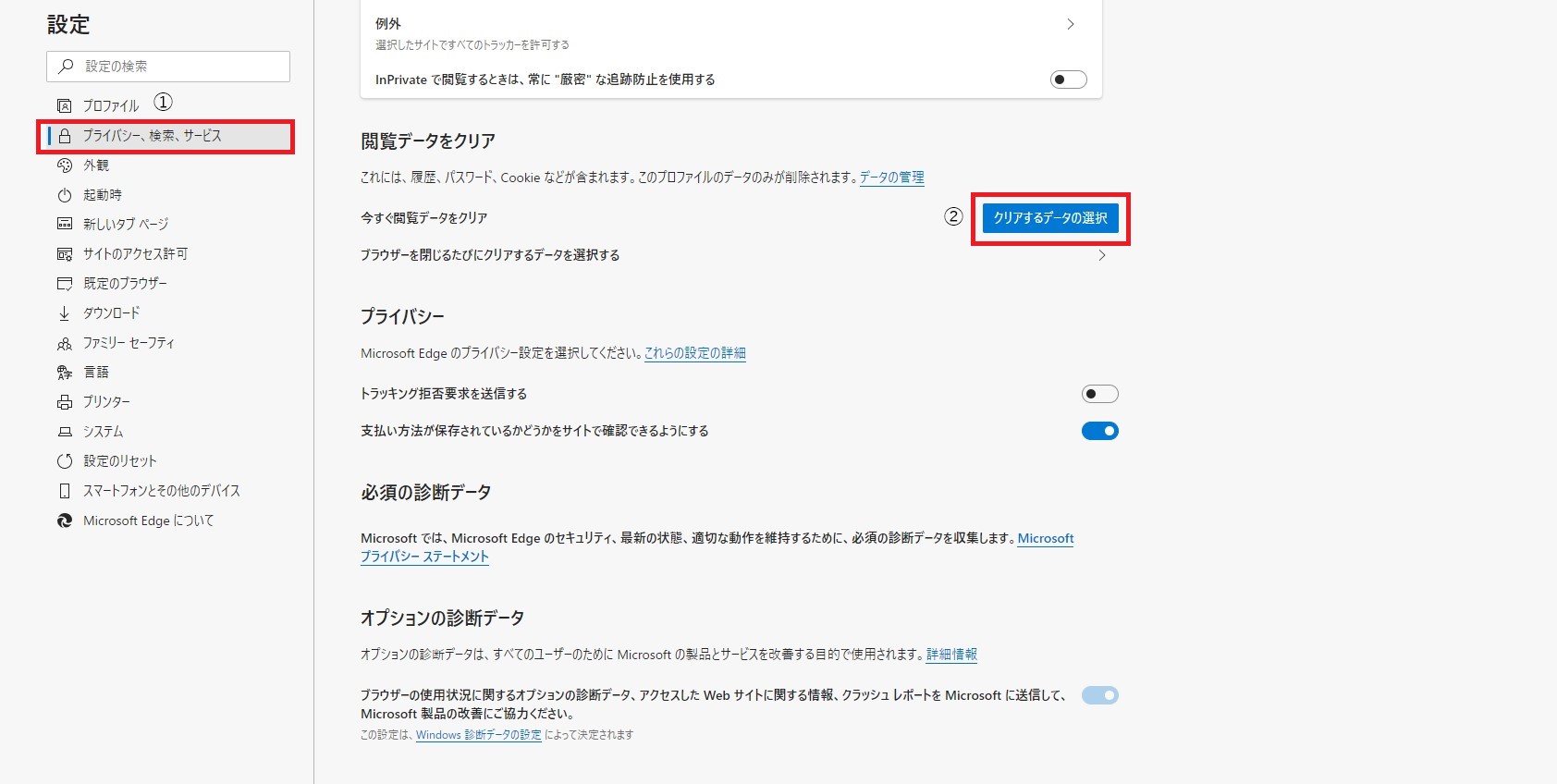
■4
①「キャッシュされた画像とファイル」にチェックを入れる
②「今すぐクリア」をクリック
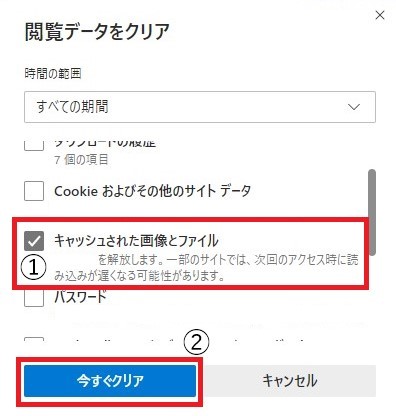
*Google chrome
■1
右上にある「︙」をクリック
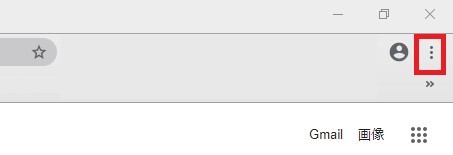
■2
①「その他のツール」を選択
②「閲覧履歴を消去」をクリック
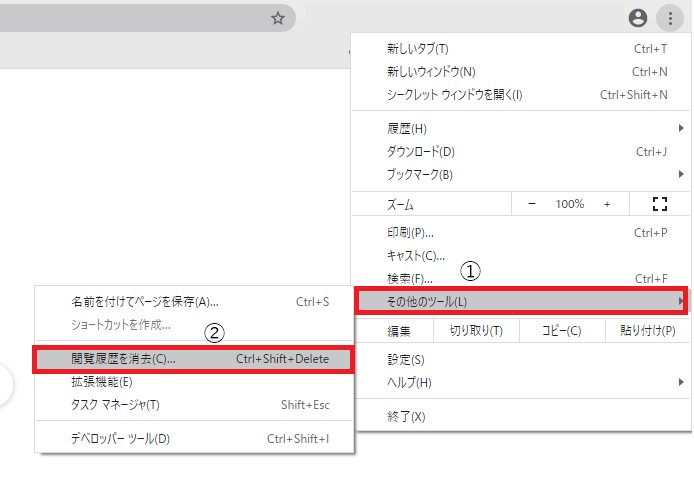
■3
①期間は「全期間」を選択
②「Cookie と他のサイトデータ」と「キャッシュされた画像とファイル」をチェック
③「データを削除」をクリック
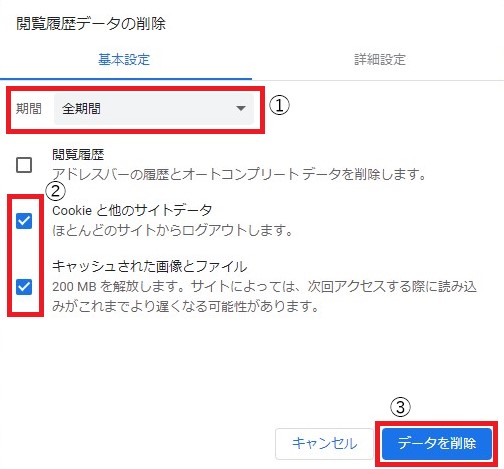
*Firefox
■1
①右上の「≡」をクリック
②「オプション」を選択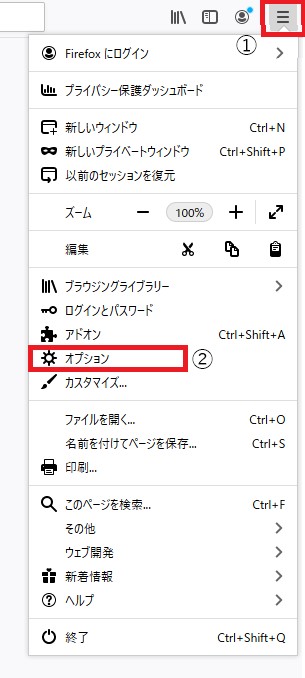
■2
①「プライバシーとセキュリティ」を選択
②「データを消去」をクリック
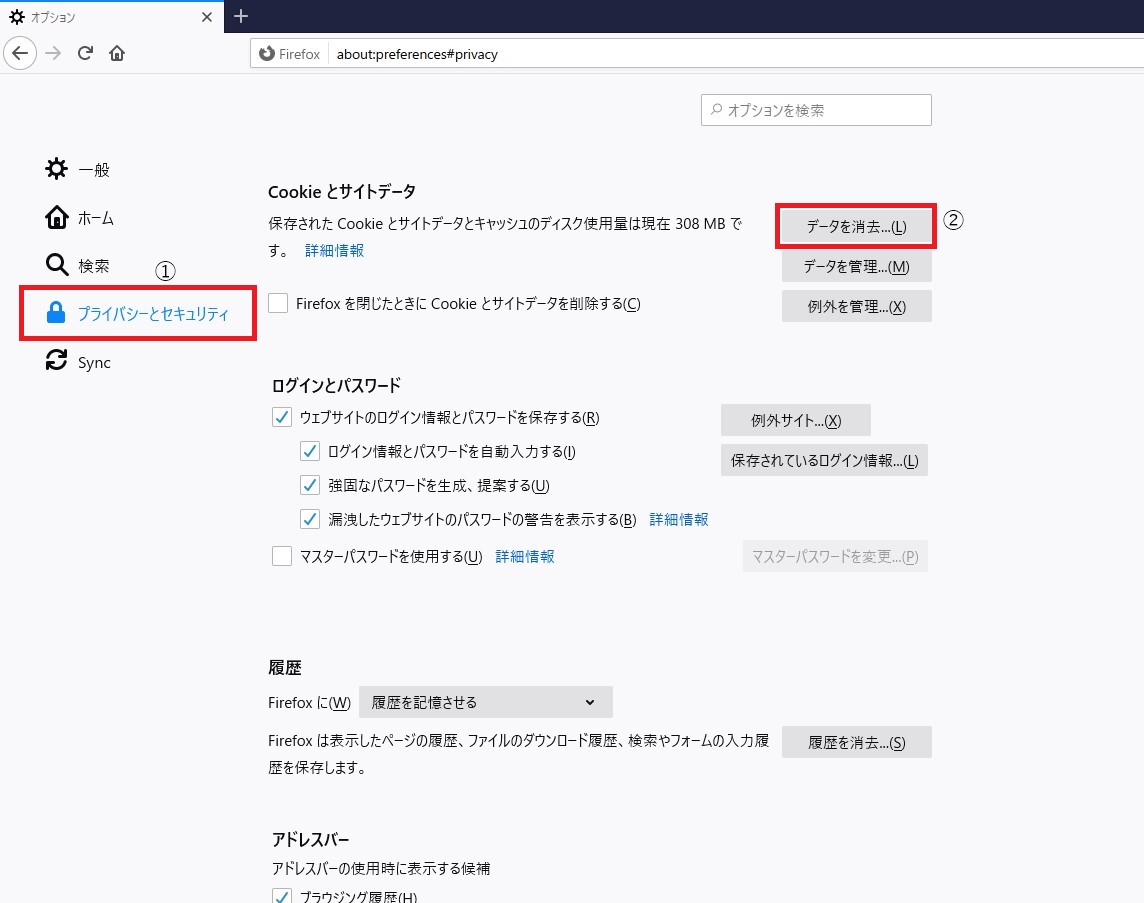
■3
①「Cookie とサイトデータ 」と「ウェブコンテンツのキャッシュ」にチェックを入れる
②「消去」をクリック
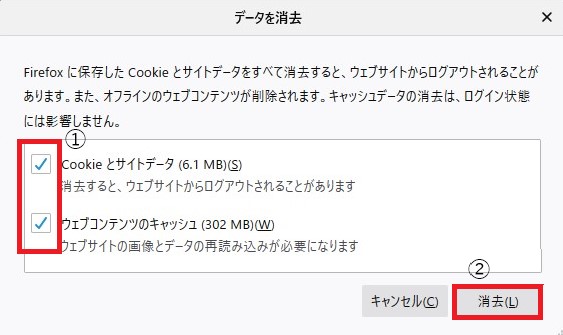
*例)safari
■1
safariを起動し、左上のメニューバーから「Safari」を選択■2
「環境設定」を選択■3
詳細タブを選択し、「メニューバーに”開発”メニューを表示」にチェックを入れる■4
メニューバーから「開発メニュー」を選択■5
「キャッシュを空にする」をクリック4
-
最近の投稿
- メール設定方法について 2021/11/19
- ページ更新方法とキャッシュの削除方法について 2020/10/27
- ブログ更新に悩まれている方へ!*必見!! 2019/06/11
- 本当に載せても大丈夫!?著作権について 2019/04/25
-
アーカイブ



コメントする